Blueprints
Blueprints are a key component of the content modeling process. Inside a blueprint you define your fields, which field types they'll implement, group them into sections if you desire, and define conditions controlling their visibility. The control panel uses blueprints to render publish forms so you can manage content.
Overview#
Think of blueprints as stencils for your content. They control what fields users get to work with when publishing content, as well as the schema of the data developers will be tapping into to build the front-end of your site.
Each blueprint belongs to an item:
- You can define multiple Blueprints for collections, and each entry will have the opportunity to choose from one of them.
- Same goes for taxonomies and their terms.
- Global sets, Asset containers, and Forms each get their own Blueprint.
- Users all share a Blueprint.
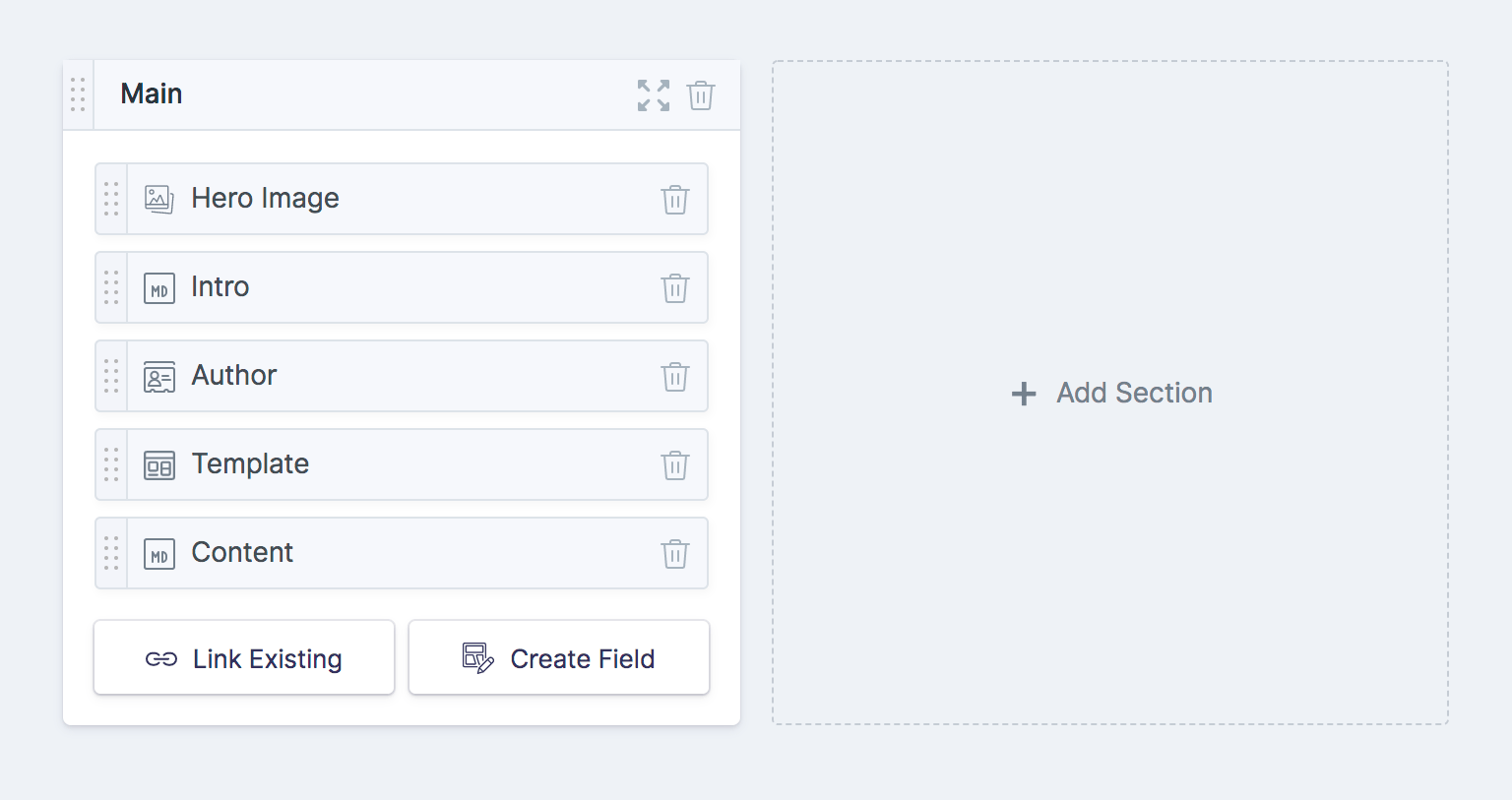
Creating Blueprints#
There are 3 ways to create blueprints:
- In the respective areas of the control panel. For instance, the collections area will let you define its blueprints.
The forms area will let you define its blueprints, and so on. - In the Blueprints area of the control panel. This page serves as a hub to jump over to managing blueprints in various areas.
- Creating a YAML file in the appropriate place within
resources/blueprints/. More on that in a moment.
Once created, you can begin to define fields and the sections that hold them. If you have more than one section, each becomes a tab in the publish form.
Directory Structure#
Whether you manually create your blueprint's YAML file, or use the control panel, they will all end up as YAML files in the resources/blueprints directory.
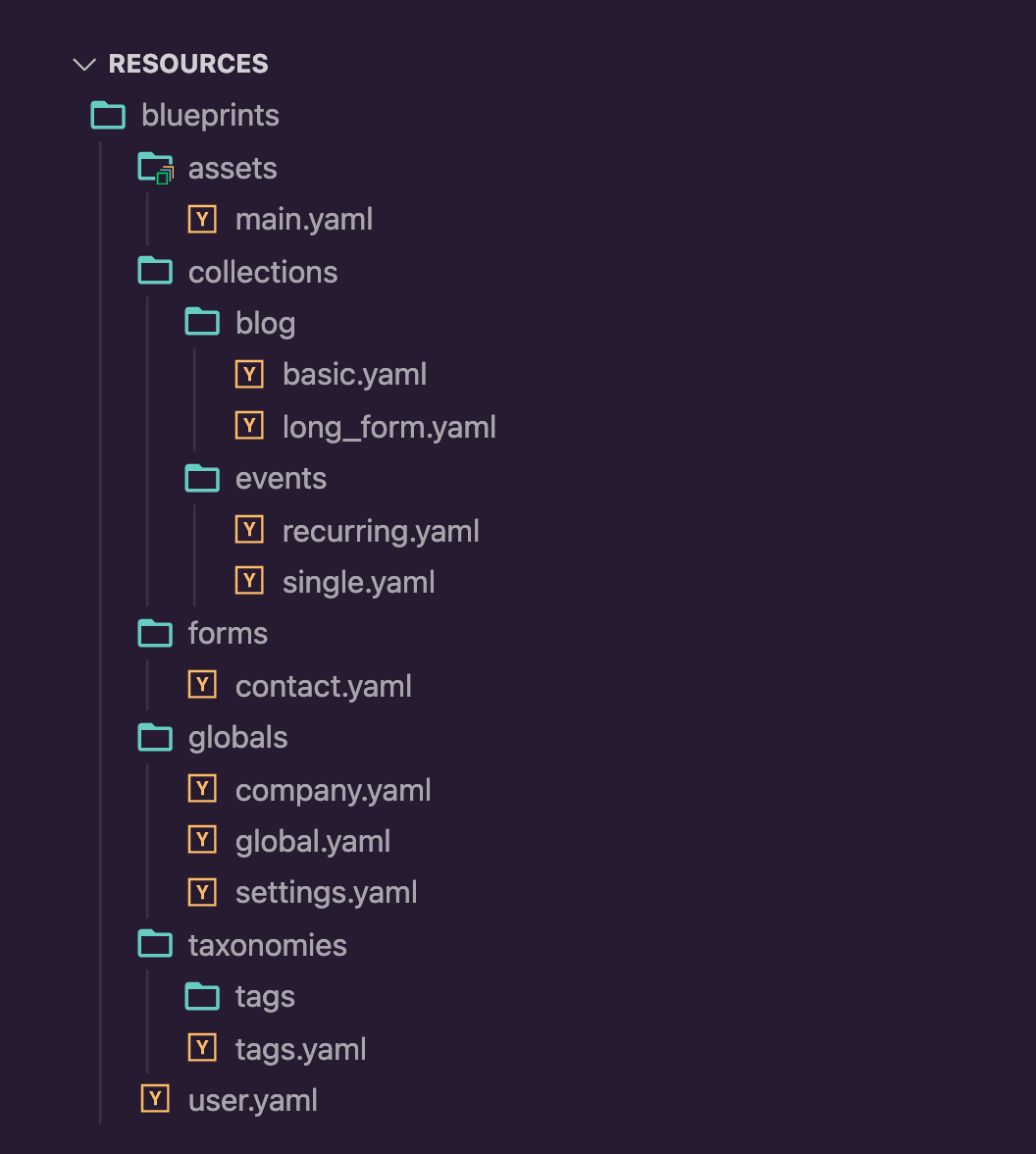
resources/
blueprints/
collections/
blog/
basic_post.yaml
art_directed_post.yaml
taxonomies/
tags/
tag.yaml
globals/
global.yaml
company.yaml
assets/
main.yaml
forms/
contact.yaml
user.yaml
Collections and Taxonomies have their available blueprints organized in subdirectories named after their collections.
When you create an entry or term, you will be able to choose which blueprint to use (if there are multiple).
Globals, Asset Containers, and Forms can only have one blueprint per item, so they are organized into their own subdirectories, where each YAML file is the handle of the item.
All users will share the same blueprint, and it hangs out in the root of the directory.
Conditional Fields#
It’s possible to have fields be displayed only under certain conditions. For example, you may only want to show a caption field if an asset field has an image selected, or a whole block of fields if a toggle switch is enabled.
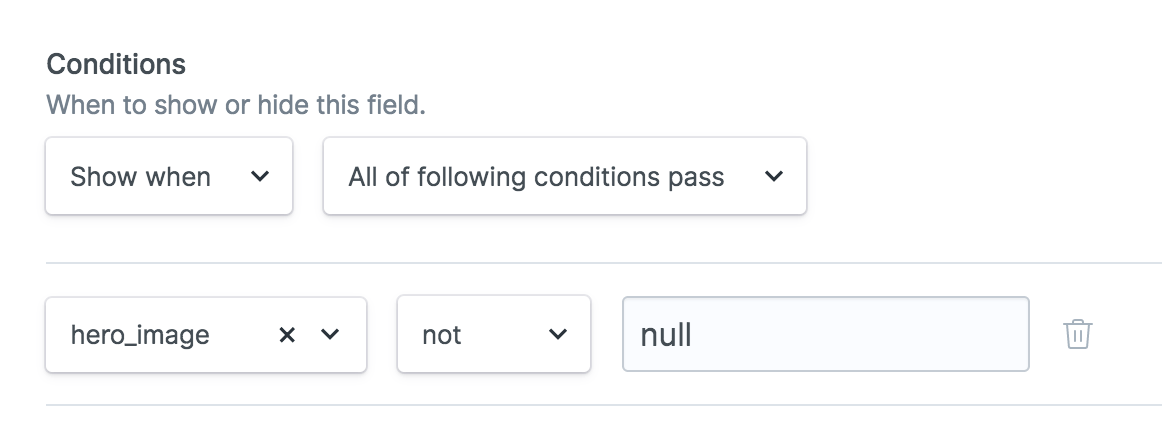
To learn what's possible and how to implement the various rules, head over to the article on conditional fields.
YAML Structure#
At its most basic, a blueprint has an array of sections.
sections: []
A section has a handle, a display name, and an array of fields:
sections:
main:
display: Main
fields:
-
handle: content
type: markdown
meta:
display: SEO Metadata
fields:
-
handle: meta_title
type: text
-
handle: meta_description
type: textarea
Blueprint fields are indexed sequentially instead of keyed by handle. This format allows maximum flexibility: you can reference fields from other blueprints one or more times, override their settings inline, and even reference existing fields for Bard, Replicator, and Grid sets.

Reusable Fields#
A section's fields can be comprised of references to fields in fieldsets (so you can reuse fields) or inline field definitions.
Field References#
You will likely want to pre-configure reusable fields to pull into your blueprints.
For example, you might have a rich text field configured with all your favorite buttons, which you've called content and stored in the common fieldset.
You can pull it into your blueprint like so:
fields:
-
handle: my_content_field
field: common.content
-
handle: another_content_field
field: common.content
This way, you are free to reuse the same field as many times as you like. Update the field in the fieldset and it will be reflected across all your blueprints.
Customizing Fields#
You may customize a referenced field by adding a config array. Any keys found in this will override whatever was defined in your fieldset.
fields:
-
handle: my_content_field
field: common.content
config:
display: My Content Field
validate: required|max:200
Here, the display and validate would replace whatever was defined in the fieldset.
Note: This only applies to referenced fields. For inline fields, you can just set everything right there.
Importing Fieldsets#
Fieldsets serve to create reusable sets of fields. You may import an entire fieldset at any point by using the import key, for example:
# blueprint
fields:
-
import: survey
prefix: favorite_
-
import: survey
prefix: least_favorite_
# the survey.yaml fieldset
fields:
-
handle: food
type: text
-
handle: food_reason
type: textarea
Doing the above would result in a blueprint like this:
fields:
-
handle: favorite_food
field:
type: text
-
handle: favorite_food_reason
field:
type: textarea
-
handle: least_favorite_food
field:
type: text
-
handle: least_favorite_food_reason
field:
type: textarea
It would bring every field inline and prefix each field's handle appropriately.
If you omit the prefix you won't be able to import them more than once at the same level because they would have the same handle and overwrite each other.
Validation#
Fields can have various validation rules applied to them, enforcing the need for content creators to fill them out in a specific way before saving or publishing.
While configuring a field, switch to the Validation tab where you can choose from any built in Laravel rule.
On top of any Laravel validation rules, there are some Statamic-specific goodies (like usage with conditional fields, Grids, Bards, or Replicators) that are explained on our dedicated validation documentation.
Grid fieldtype#
The Grid fieldtype lets you define a set of sub-fields, which it will allow you to repeat as many times as you like.
You should define its fields using the blueprint field syntax. This will allow you to reference other fields and/or import entire fieldsets.
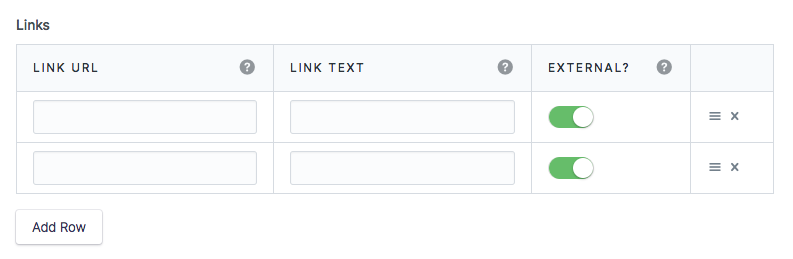
links:
type: grid
fields:
-
handle: url
field: links.url
-
handle: text
field: links.text
-
handle: external
field: links.external
Unlisted fields#
While conditional fields allow you to control field visibility on the publish form, you may also customize column visibility on entry listings in the control panel.
listable: false
This hides the field column from entry listings, which can be useful for toggle fields etc, which may never make sense in the context of an entry listing.
listable: hidden
This will hide the field from entry listings by default, but still allows a user to toggle visibility using the column selector, and save those column preferences for his/her preferred workflow.
Docs Feedback
Submit improvements, related content, or suggestions through Github.
Betterify this page

