Assets Fieldtype
Any time you want to list, display, or work with assets (external files with enhanced abilities), this is the way to do it. Upload, browse, reorder, delete, and even manage field data on individual assets.
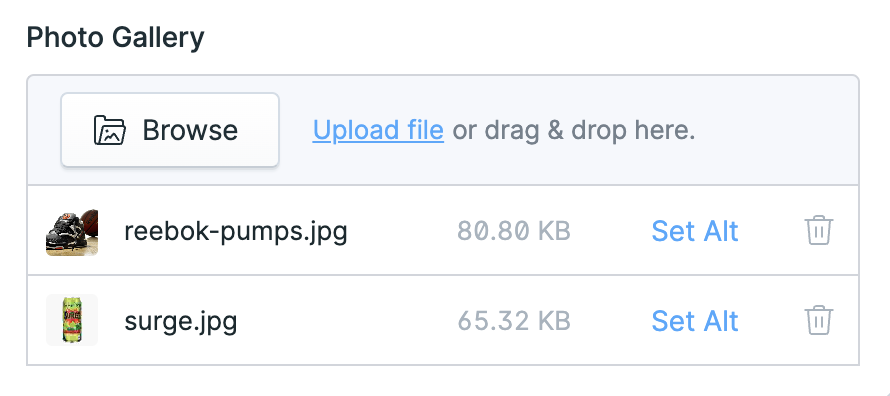
Overview#
The assets fieldtype is used to manage and relate files with your entries. From the fieldtype you can manage custom fields on the assets themselves (learn more about that in the assets guide), preview full size images or rich media files, and even set focal points for cropping.
Files are rearrangeable via drag-and-drop.
UI Modes#
The list mode is shown above, while the grid mode is below. There are no functional differences, only visual ones. List mode is more compact – useful if you're not primarily managing images.
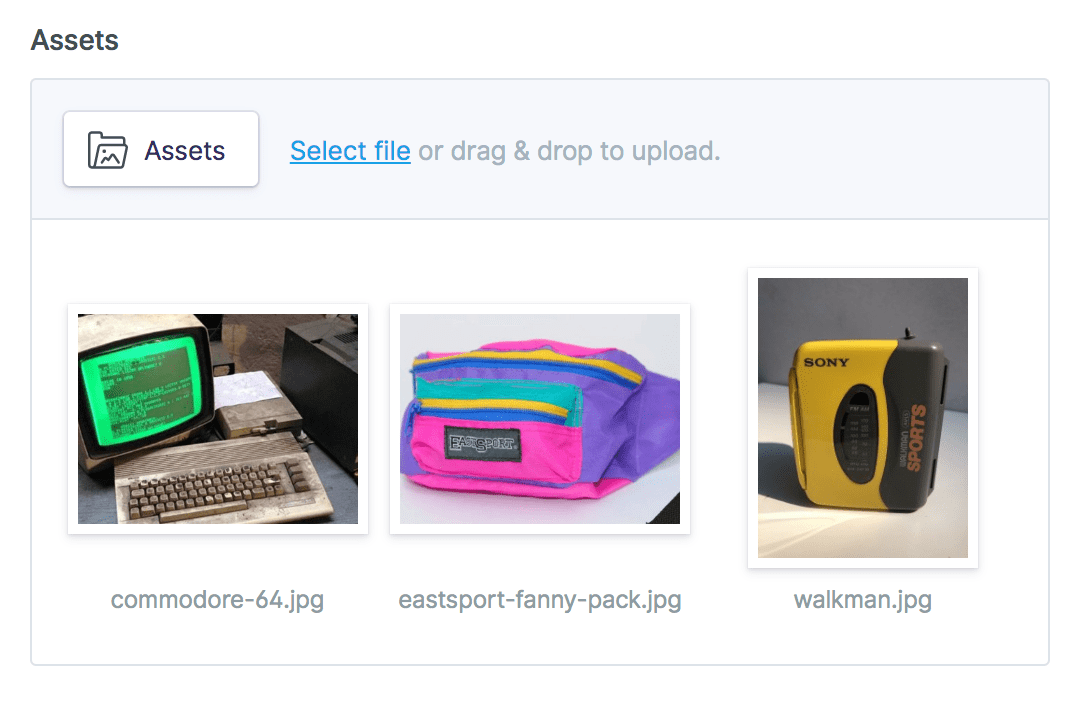
Data Structure#
Data is stored as an array of image paths relative to the asset container. Each asset's full URL is generated dynamically on the frontend based on the image path and its container. This allows containers to be a bit more portable by avoiding fully hardcoded file paths.
If max_files is set to 1, a string will be saved instead of an array.
# Default YAML
gallery_images:
- fresh-prince.jpg
- dj-jazzy-jeff.jpg
- uncle-phil.jpg
# With max_files: 1
hero_image: surf-boards.jpg
Templating#
The Asset fieldtype uses augmentation to automatically relate the files with their Asset records, pull in custom and meta data, and resolve all image paths based on the container.
By using a tag pair syntax, you'll be able to output variables for each asset:
{{ gallery_images }}
<img src="{{ url }}" alt="{{ alt }}" />
{{ /gallery_images }}
{{ hero_image }}
<img src="{{ url }}" alt="{{ alt }}" />
{{ /hero_image }}
You can use the @foreach directive to loop over each asset and output its variables:
@foreach ($gallery_images as $asset)
<img src="{{ $asset->url }}" alt="{{ $asset->alt }}" />
@endforeach
{{-- Assuming $hero_image is max_files: 1 --}}
<img src="{{ $hero_image->url }}" alt="{{ $hero_image->alt }}" />
<img src="/assets/fresh-prince.jpg" alt="Will Smith as the Fresh Prince" />
<img src="/assets/dj-jazzy-jeff.jpg" alt="Jeffrey Allen Townes as DJ Jazzy Jeff" />
<img src="/assets/uncle-phil.jpg" alt="James Avery as Uncle Phil" />
<img src="/assets/surf-boards.jpg" alt="3 colorful surf boards" />
The same tag pair syntax can be used regardless of your max_files setting.
If you have max_files: 1, you can also use a single tag syntax to directly use a variable inside the asset. Without a second tag part, the URL will be used.
{{ hero_image }}
{{ hero_image:url }}
{{ hero_image:alt }}
If you have max_files: 1, you can use property access to output variables within the asset. When output as a string, the URL will be used.
{{ $hero_image }}
{{ $hero_image->url }}
{{ $hero_image->alt }}
/assets/surf-boards.jpg
/assets/surf-boards.jpg
3 colorful surf boards
Variables#
Inside an asset variable's tag pair you'll have access to the following variables.
| Variable | Description |
|---|---|
url |
Web-friendly URL to the file. |
path |
Path to the file relative to asset container |
permalink |
Absolute URL to the file including your site URL. |
basename |
Name of the file with file extension |
blueprint |
Which blueprint is managing the asset container |
container |
Which asset container the file is in |
edit_url |
URL to edit asset in the Control Panel |
extension |
File extension |
filename |
Name of the file without file extension |
folder |
Which folder the file is in |
is_audio |
true when file is one of aac, flac, m4a, mp3, ogg, or wav. |
is_image |
true when file is one of jpg, jpeg, png, gif, or webp. |
is_svg |
true when file is an svg. |
is_video |
true when file is one of h264, mp4, m4v, ogv, or webm. |
last_modified |
Formatted date string of the last modified time |
last_modified_instance |
Carbon instance of the last modified time |
last_modified_timestamp |
Unix timestamp of the last modified time |
size |
Pre-formatted file size (3.48 MB) |
size_b |
File size in bytes |
size_kb |
File size in kilobytes |
size_mb |
File size in megabytes |
size_gb |
File size in gigabytes |
Image Assets#
| Variable | Description |
|---|---|
height |
height of an image, in pixels |
width |
width of an image, in pixels |
focus_css |
CSS background-image property for a focal point |
orientation |
Is one of portrait, landscape, square, or null. |
ratio |
An image's ratio (1.77) |
You can use Glide to crop, flip, sharpen, pixelate, and perform other sweet image manipulations.

Asset Field Data#
All custom data set on the assets will also be available inside the asset tag loop.
{{ gallery_images }}
<figure>
<img src="{{ url }}" alt="{{ alt }}">
<figcaption>{{ caption }}</figcaption>
</figure>
{{ /gallery_images }}
All custom data set on the assets will also be available on the asset instance.
@foreach ($gallery_images as $image)
<img src="{{ $image->url }}" alt="{{ $image->alt }}" />
@if ($caption = $image->caption)
<figcaption>{{ $caption }}</figcaption>
@endif
@endforeach
Dynamic Folders#
In addition to selecting which container and folder assets will be uploaded into, you may configure the field to have a dedicated subfolder based on an entry's value.
For example, you may want to place all the images for a blog post in its own directory.
type: assets
container: images
folder: blog
dynamic: slug
This would result in image.jpg being uploaded to path/to/images/blog/my-entry-slug/image.jpg.
You may target the entry's id, slug, or author values.
The values are not kept in sync. For example, if you change the entry's slug, the asset folder will not be renamed. You may rename the folder manually via a control on the field, or within the asset browser.

Options
allow_uploads
Enable to allow uploading new files into the container. Default: true.
container
The name of the desired asset container to use for browsing, uploading, and managing assets. Required when the site has more than one container.
folder
The folder (relative to the container) to begin browsing. Default: the root folder of the container.
dynamic
Assets will be placed in a subfolder based on the value of this field. See dynamic folders. You may use id, slug, or author.
min_files
The minimum number of allowed files. Leave empty for no minimum.
max_files
The maximum number of allowed files. Set to null for unlimited. If set to 1, will be saved as a string instead of an array. Default: null.
mode
Set to list to use the table layout mode, and grid to use the grid mode with larger thumbnails. Default: grid.
query_scopes
Allows you to specify a query scope which should be applied when retrieving selectable assets. You should specify the query scope's handle, which is usually the name of the class in snake case. For example: MyAwesomeScope would be my_awesome_scope.
restrict
If true, navigation within the asset browser will be disabled. Your users will be restricted to a specified container and folder. Default: false.
Docs Feedback
Submit improvements, related content, or suggestions through Github.
Betterify this page

